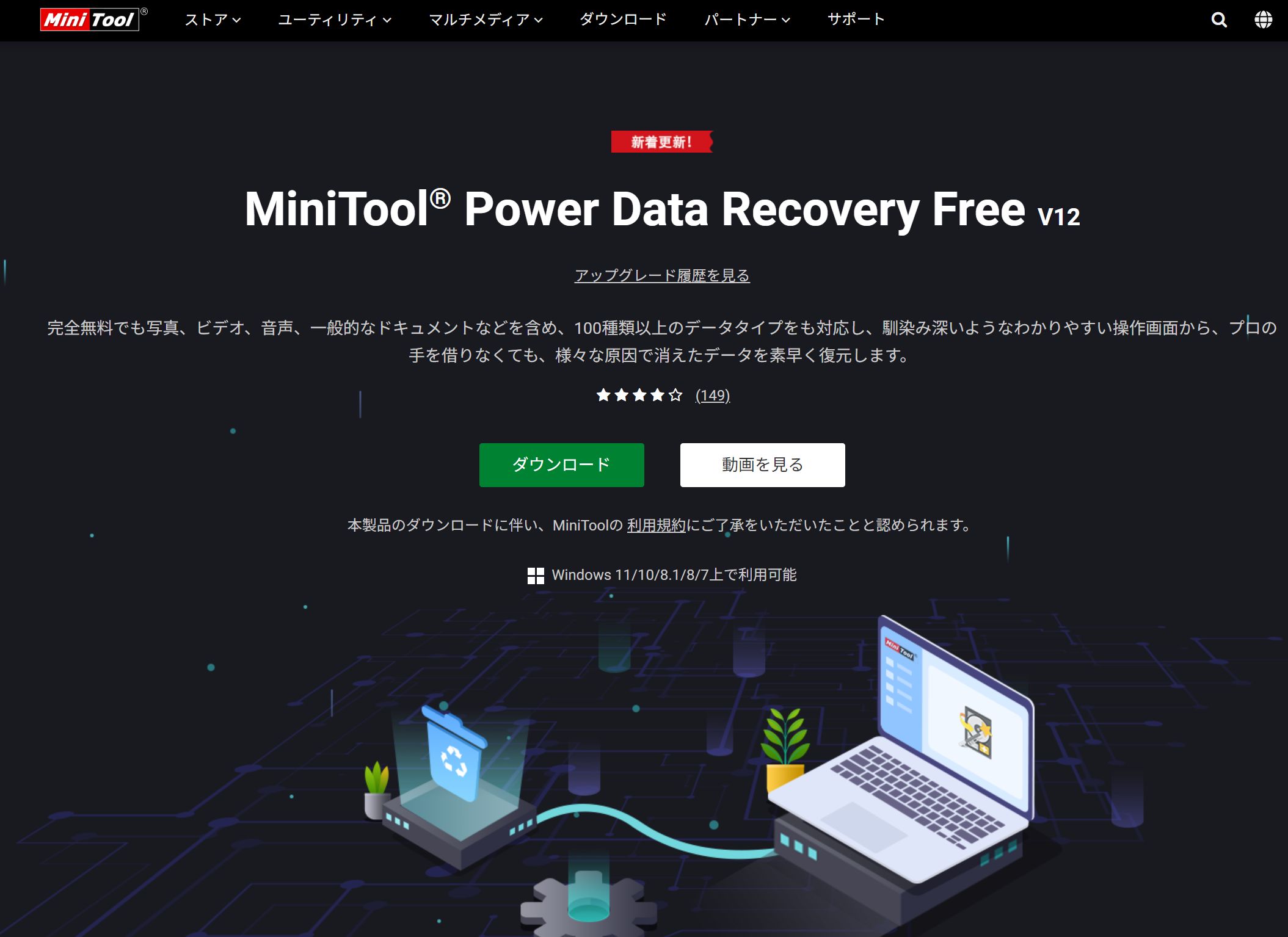はじめに
MiniTool社よりソフトウェアの提供を頂き、自分としても以下が気になったため、理論と実際を確認していきます。
- データが復旧される仕組み
- 本当にデータ復旧ができるのか?
- 概念は知っているものの、実際に復旧したことはないため気になる
MiniTool Power Data Recoveryとは?
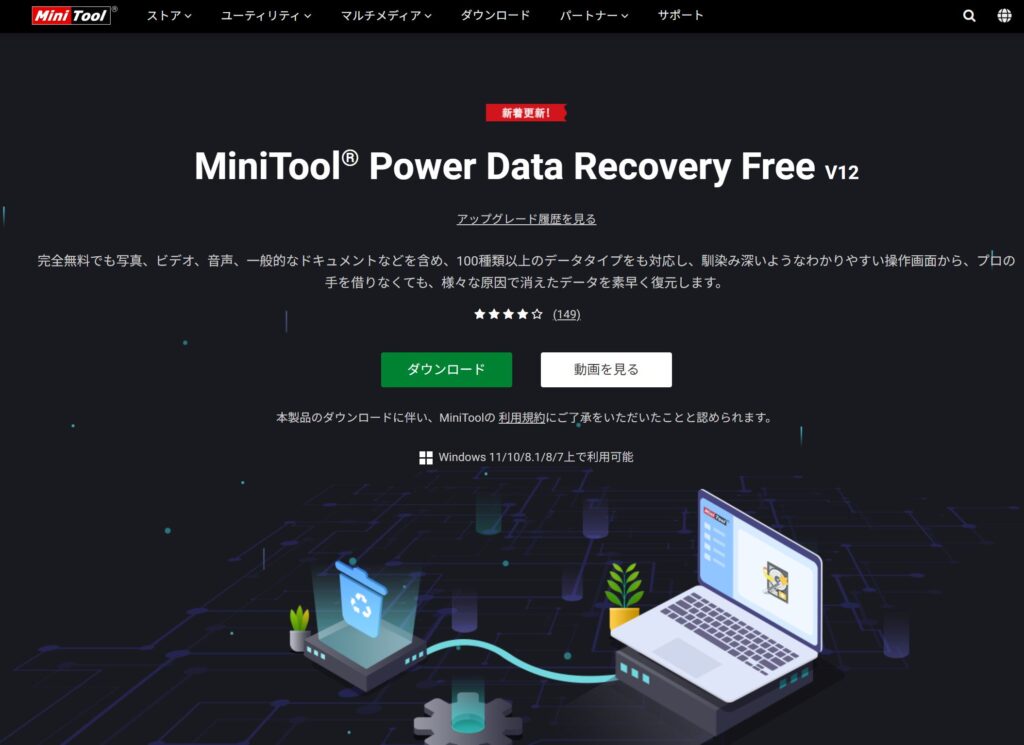
ソフト名: MiniTool Power Data Recovery無料版(V12)
MiniTool社製のデータ復元ソフトになります。無償版のため、どなたでもインストールして利用が可能です。
他の記事でも取り上げられており、復元ソフトを検討する際の候補に含まれる傾向にあるようです。
失ったファイルをどこまで取り戻せるか、無料の復元ツール3種を徹底比較(2ページ目) | 日経クロステック(xTECH)
https://xtech.nikkei.com/atcl/nxt/column/18/02149/073100004/?P=2
「MiniTool Power Data Recovery」でHDDのデータを復旧してみた – 家studyをつづって
https://www.iestudy.work/entry/2024/06/11/161233
データ復旧ができる仕組み
前提: フォーマットについて
フォーマットについて理解していても、クイックフォーマットとフルフォーマットの違いを明確に理解している方は少ないと思います。
具体的には以下のような差分があります。
| 項目 | クイックフォーマット | フルフォーマット |
|---|---|---|
| 処理速度 | 高速 | 低速 |
| 削除方式 | 論理削除 | 物理削除 |
表の通り、処理速度が高速なためおそらくフォーマットを実施したことがある人は殆どの方がクイックフォーマットで実施されているのではないかと思います。
ここで鍵となるのが削除方式で、論理削除と物理削除が存在します。
クイックフォーマットの論理削除の場合、保存しているデータ自体の削除は実施されません。一般的にストレージのデータはセクタという最小単位の集まりで構成されており、ファイルシステムは、セクタの何番から何番にこういった情報があるというものを管理しています。クイックフォーマットの場合このファイルシステムの管理情報が削除またはリセットされるだけで、実際のデータは残っています。ただし、一般的なユーザがエクスプローラなどからデータを見ようとしても、ファイルシステムの管理情報が存在しないためファイルが存在しない表示になります。データは存在しているが、一般的にアクセスは出来ない状態を、論理削除と表現します。
対して、フルフォーマットの場合全てのセクタに対して物理的にデータ削除を行うため、実際にデータが削除され、復元ソフト等による修復、復旧が困難になります。
あらためて復旧について
ここまででなんとなく予想出来ていると思いますが、実際にデータが残っている論理削除の場合、データの塊を解析する事で本来あったであろうデータの再現ができるという事になります。
ただし、論理削除された時点でファイルシステムはそのデータを無いものとして扱うため、新たにデータを保存した際の格納先セクタが元々データのあるセクタに当たった場合上書きされるため、部分的にアクセスできなくなった結果データの復旧ができなくなる可能性がある、という事になります。
検証環境
以上を踏まえた上で検証を進めていきます。実際の環境などを以下に示します。
PC
| 項目 | 内容 |
|---|---|
| OS | Windows 10 Pro |
| OS バージョン | 22H2 |
| CPU | AMD Ryzen 9 3950X 16-Core Processor 3.49GHz |
| RAM | 64GB |
ストレージ
| 製品名 | 容量 | 種類 | ファイルシステム |
|---|---|---|---|
| Sabrent Rocket 4.0 | 2TB | SSD | NTFS |
| BUFFALO MiniStation | 1TB | HDD | NTFS |
| SABRENT V60 UHS-II | 256GB | SDカード | exFAT |
インストール
公式ページ: https://jp.minitool.com/data-recovery-software
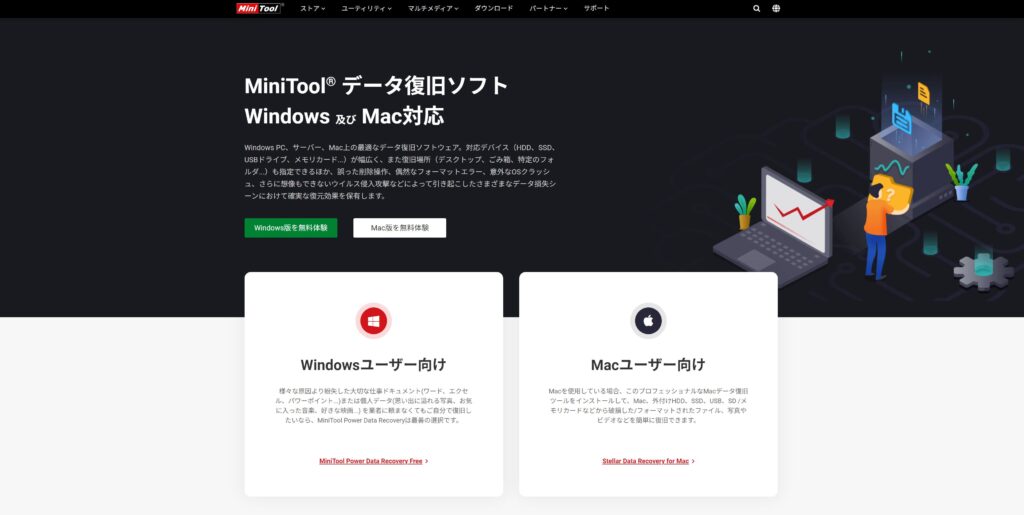
公式ページへアクセスすると、Windows、Mac向けのインストーラをダウンロードする事が出来ます。
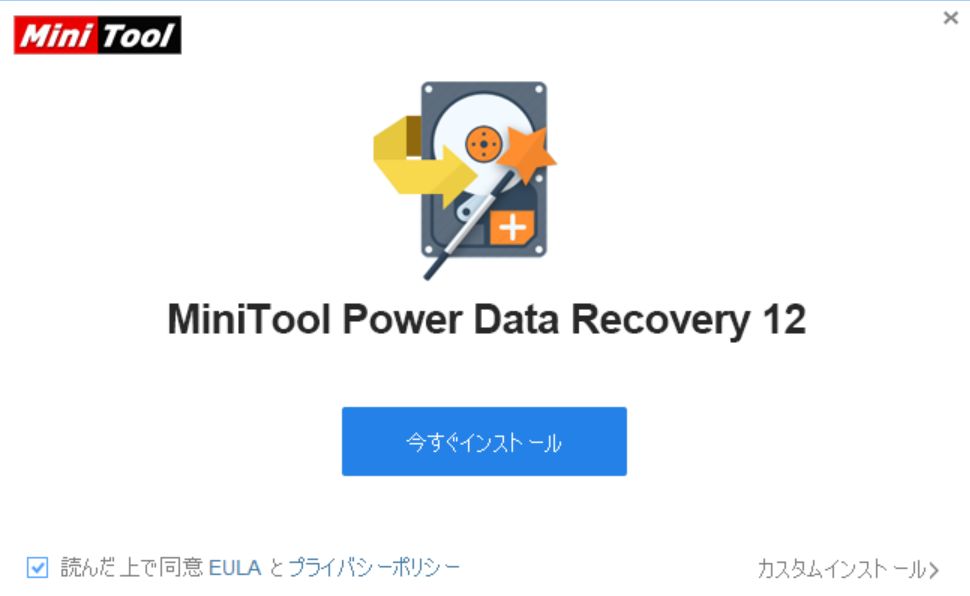
インストーラーを起動すると、こちらの画面になるため、カスタムインストールはせずに今すぐインストールを実施します。
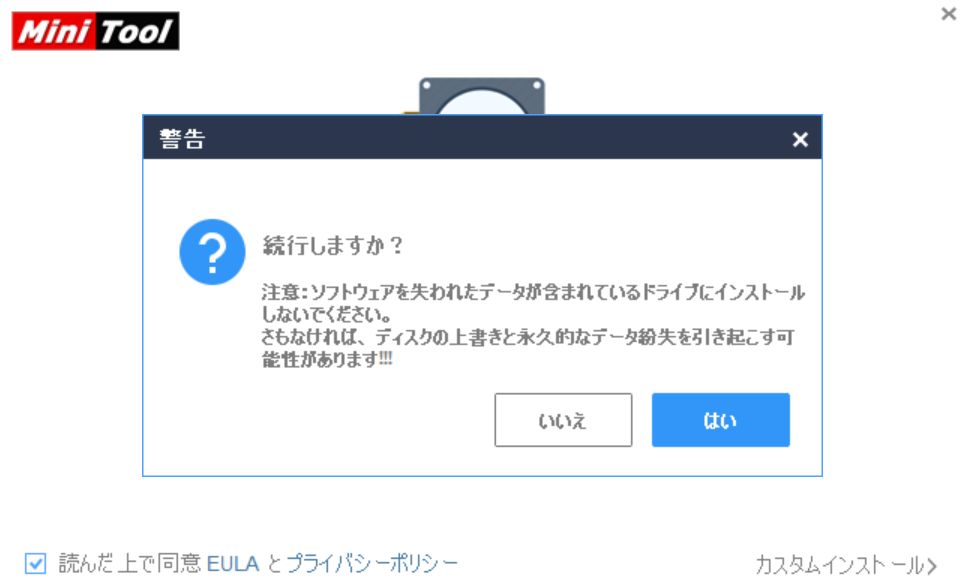
このような警告が出ますが、はいを押下します。
復旧したいデータのあるストレージにインストールするなという内容です。
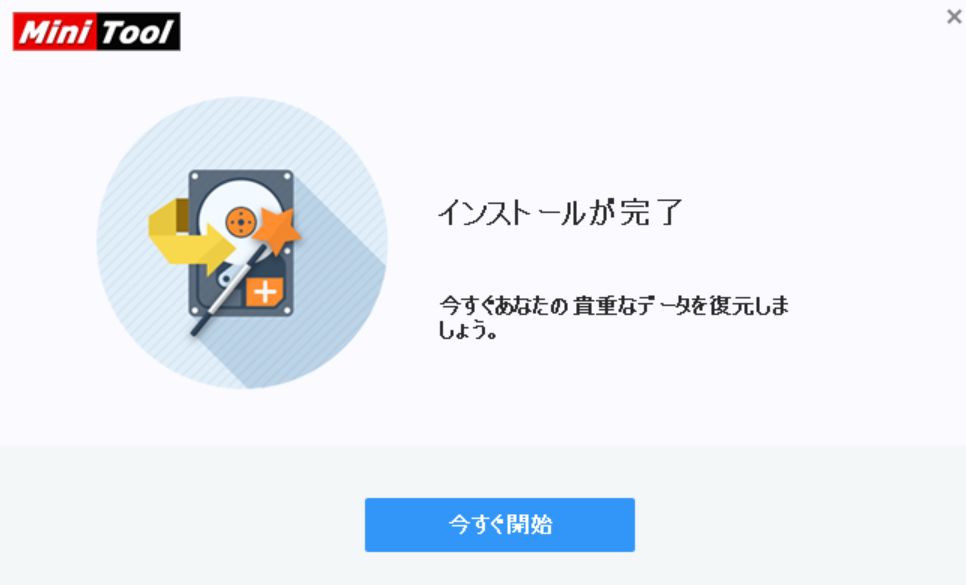
少し待つと、インストールが完了します。
UIを観察
トップ画面
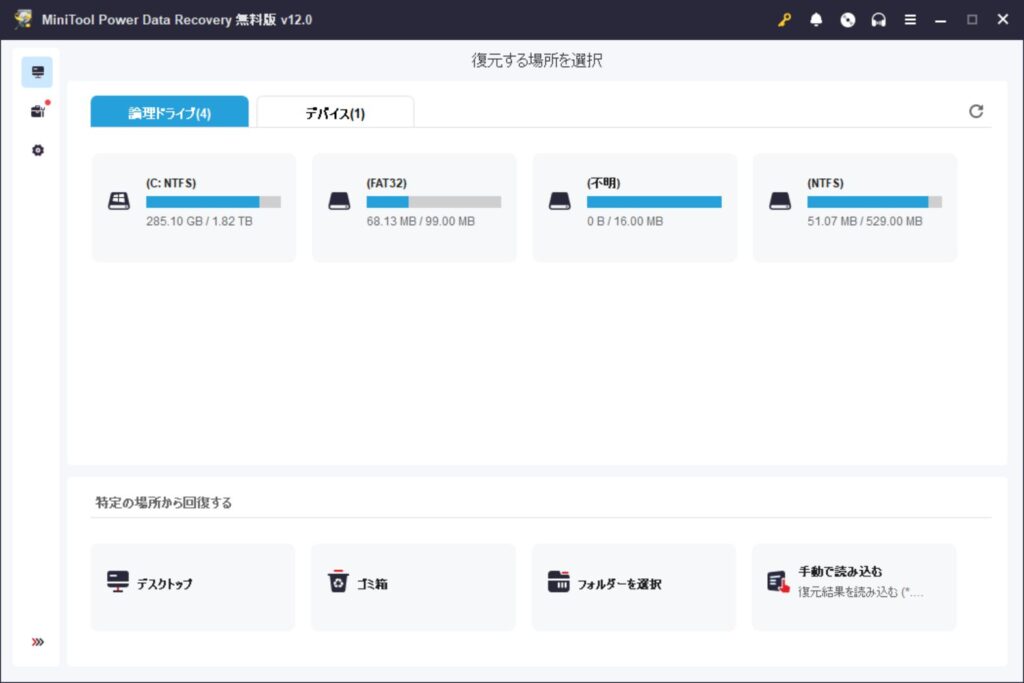
論理ドライブ及びデバイスが確認できます。
スキャン設定
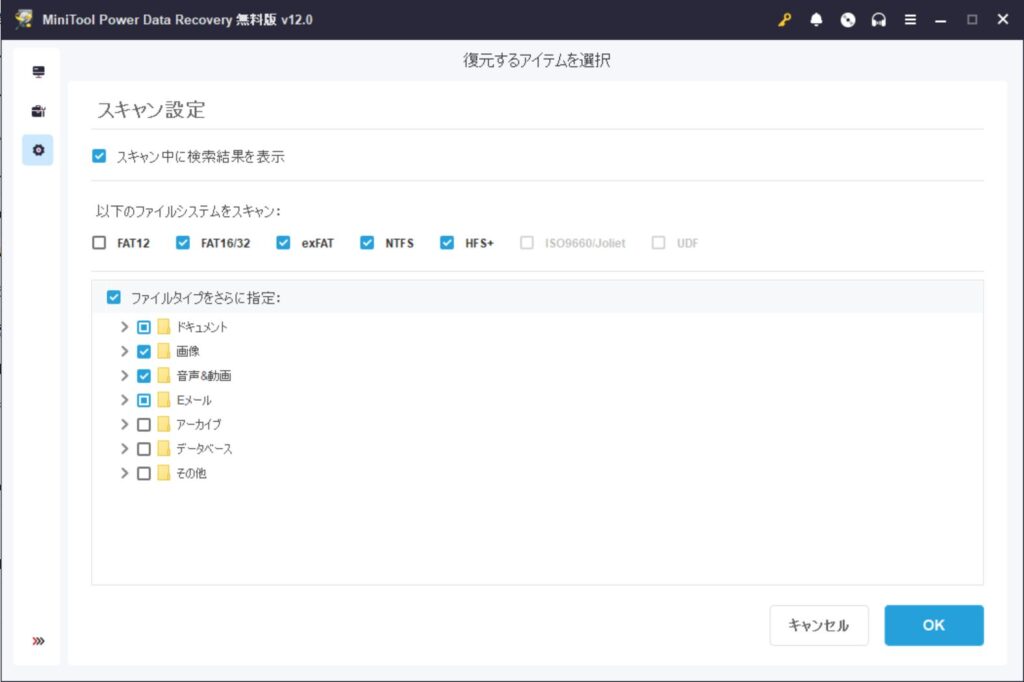
デフォルト値はこちらです。
今回は復旧テストに画像を使用するのと、ファイルシステムについても検証環境のストレージのものを包含しているため、このままとします。
復旧したいデータの形式が明確にわかる場合は、スキャン前に絞り込んでおくと処理が高速になると思われます。
復旧を試す
検証用の画像を配置した状態で削除やフォーマットをかけた際に復旧できるかどうかを確認します。
SDカード
結果
| 対応 | 復旧可否 |
|---|---|
| データの削除のみ | 可能 |
| クイックフォーマット | 可能 |
| フルフォーマット | 不可 |
冒頭の説明の通り、物理削除されておらず、データの上書きもない場合はデータの復旧が可能そうです。復旧時のサマリは以下になります。
画像を保存して削除
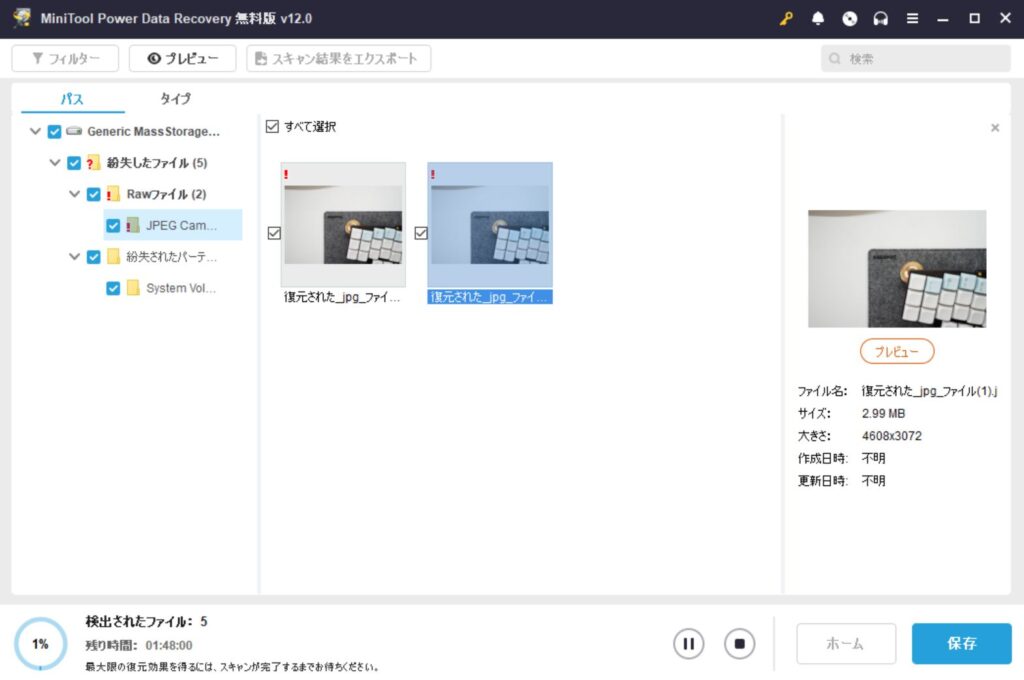
クイックフォーマット
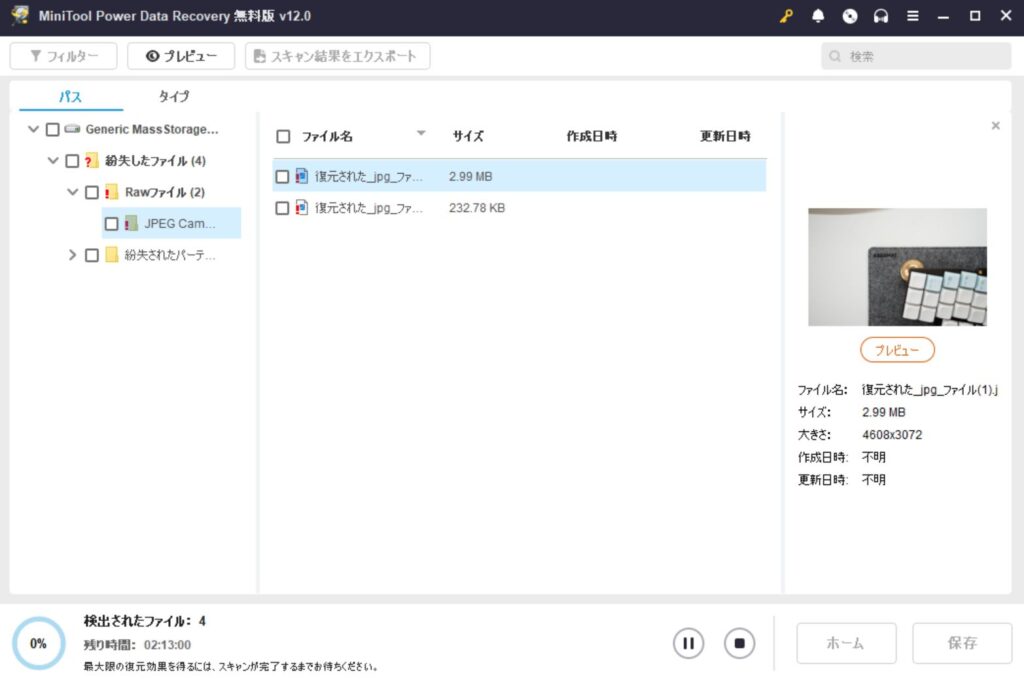
USB HDD
結果
| 対応 | 復旧可否 |
|---|---|
| データの削除のみ | 可能 |
| クイックフォーマット | 可能 |
| フルフォーマット | 不可 |
画像を保存して削除
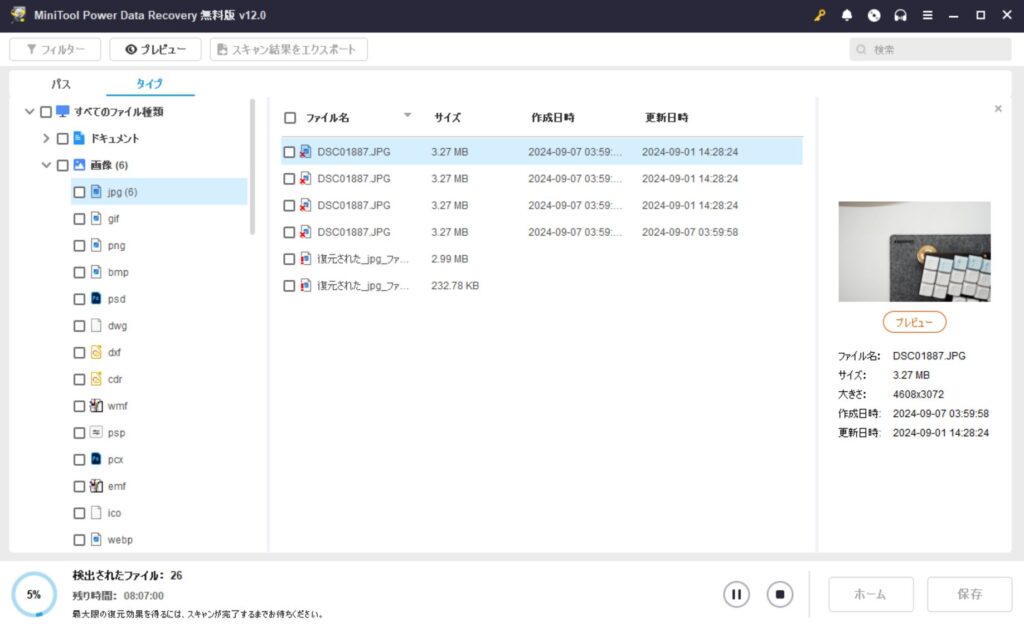
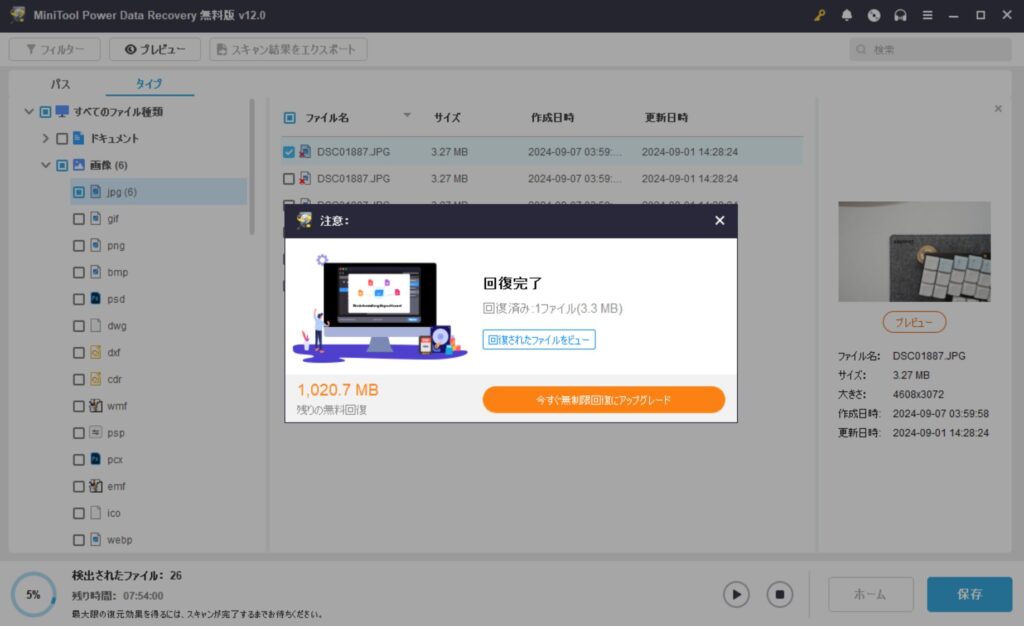
実際の復元時には、保存先を指定する事ができ、無料版残り容量などが確認できます。
クイックフォーマットをかける
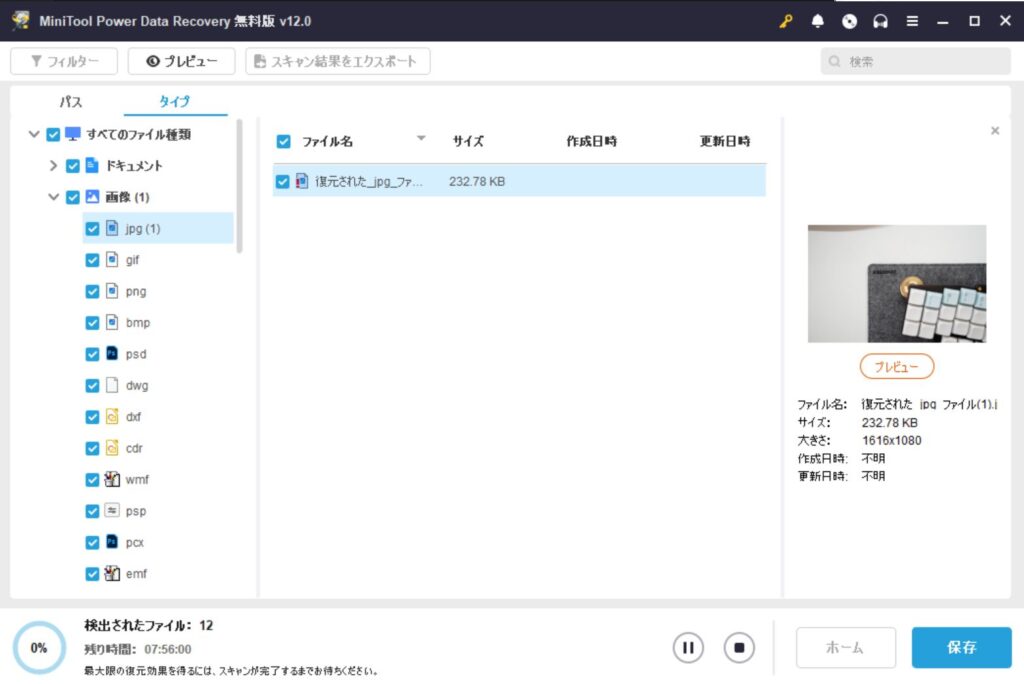
PC内蔵のSSD
結論
| 対応 | 復旧可否 |
|---|---|
| データの削除のみ | 可能 |
| ゴミ箱の完全削除 | 不可能 |
こちらは、ゴミ箱の完全削除後にスキャンすると一見データが復旧できそうに見えるのですが、復元した画像ファイルを開くことが出来ないことから、一分情報が欠損していると思います。
SSDの特性上、HDDのディスクのようにデータが連続記録されていない事から復旧が容易ではないことが推測されます。
詳細な違いなどは以下を確認してみて下さい。
SSDとHDDの違い | SSDとHDDを比較する | Crucial JP
https://www.crucial.jp/articles/about-ssd/ssd-vs-hdd
ゴミ箱の完全削除の場合
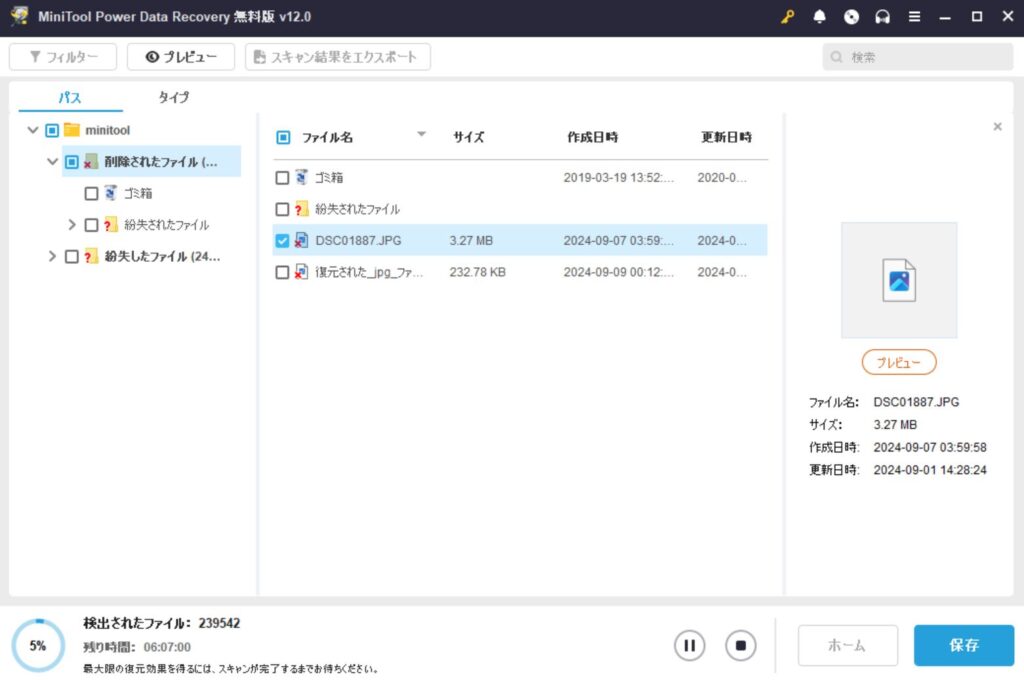
無料版と有料版の違い
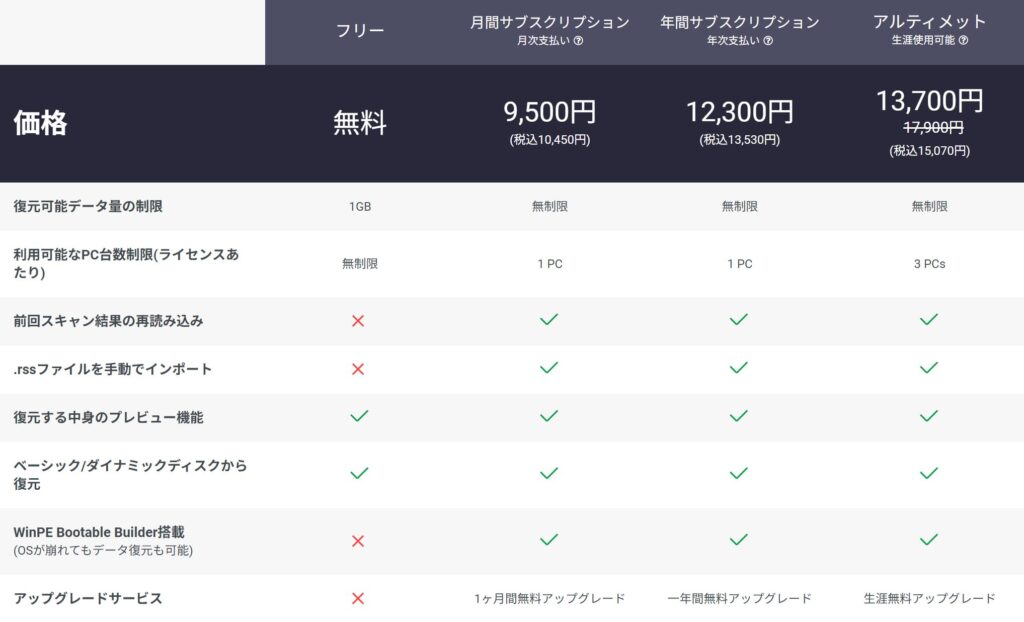
上記の表の通りですが、一番ボトルネックになるのが復元可能データ量1GBという点にあるかと思います。超大容量のデータを復元する際には生涯利用可能なアルティメットプランの費用対効果が良いと思います。
ただし、まずは無料版で、データが復旧可能そうかどうかを確認してみるのが良いかと思います。
おわりに
今回はデータ復元ソフトとストレージの仕組みについて簡単に解説致しました。
意外と復旧できるケースが多かったことがわかるかと思います。ツールの便利さと、フルフォーマットをかけていないデータは容易に復旧が可能であるという前提のもと、第三者へのストレージを含む製品の売買、寄与される際は留意してみてください。
また、自身で誤ってデータを削除、フォーマットする際も、うっかりフルフォーマットをかけてしまう機会は少ない、すなわち復旧できる可能性が高いため、ぜひ実施してみて下さい。