長年デスク周りをカスタマイズしてきたため、一度スナップショットも兼ねて環境の紹介をしてみたいと思います。
後半ではデスク上のデバイス接続の工夫点などもあるため、見たい箇所だけ参照頂ければと思います。
デスク系
デスク: FlexiSpot E7 Pro
良い点
- 一番上に上げた状態にすると以下がしやすい
- デスク配下の掃除
- デスク裏のケーブル整理
- 座っている状態でのデスク高の微調整
- 昇降デスクの本質は微調整にあり
- 主にデスクに向かう時のキーボードの高さ調整など細かく調整する場面は数え切れない
- 足がコの字型である
- デスクの支柱が奥側に寄っているため、デスク配下のアクセスが良い。
気になる点
- 足がコの字型のため、手前に荷重をかけるとたわみます。
IKEAの天板にFlexispotのE7 proみたいなやつの昇降デスクを利用しています。
あまりスタンディング状態で使用することは無いですが、特徴は以下になります
天板は厚みが薄すぎて歪んできているので、KANADEMONOさんで天板オーダーして取り付けたい気持ちでいます。
おそらくスタンドの足が片方25kgくらいあって信じられないほど重いのでそこだけ注意して下さい。玄関から移動させるだけでも大変でした
FlexiSpot公式ストア
https://www.flexispot.jp
デスクライト: BenQ ScreenBar Halo
良い点
- ライトの光が、目にもデスクにも直接照射されないため、反射もなく疲れない。
- 輝度や色味の調整がコントローラダイヤルで調整可能。
気になる点
- コントローラが物理的に押下できるボタンではない
- クリック感が無く、ボタン自体も先にコントローラをアクティブにしてからでないとタッチを受け付けないです。
デスク上を柔らかく照らしてくれて、周囲の明るさを検知して自動で調光してくれます。
モニタの明るさと周囲の明るさの差を押さえることで、眼精疲労軽減に貢献します。
デスク引き出し: FlexiSpot S01

天板タイプのデスクである都合上、引き出しの収納等は自分で拡張していかなければなりません。
この製品は引き出し+引き出し上部の空間に物が置けるため、以下で使い分けられて便利です
- 収納したいもの
- 頻繁にアクセスするがとりあえず置いておくもの
見た目は軽そうですが、これもかなり重いので取り付けが大変な点は注意です。(適当な台に乗せて、デスクを昇降して高さをあわせてネジ止めしました。やはり昇降の用途結構ありますね)
デスク収納ラック: 山崎実業 テーブル下収納ラック タワー ホワイト 5481

シンプルで厚みの薄いラックです。天板裏に工夫してつけることで、パット見ラックが無いように取り付けることが出来ます。
本や紙やタブレットを置いていてのですが、クラムシェルモードのMacBookにケーブルを接続して置き場にしました。丁度いいことに背面上部に隙間があるのでケーブルが通せるんですよね。
モニタ系
モニタ: Dell U2723QX x2
IPS Blackが気になったのと、5Kウルトラワイドから4K 16:9のデュアルモニタに移行したいなと思ったのがきっかけです。
ちもろぐさんが圧倒的な情報量で解説していたので、詳しい内容は下記を参照して下さい。
DELL U2723QXレビュー:黒いIPS?「IPS Black」パネル搭載モニターを検証 | ちもろぐ
https://chimolog.co/bto-gaming-monitor-u2723qx/
良い点
- 4K IPS Blackで非常に見やすい。
- 前面にメーカー名の印字が一切なくてスッキリ
- HUB機能付き(後述します)
- デイジーチェーン接続可能
- PC – モニタ1 – モニタ2 のように数珠つなぎにすることで、PCには接続が1本だけどモニタ2にも映像出力できると思ってもらえればよいです。
気になる点
- 同一モニタのカラープロファイルを完全に同じにしても、色味の違いがある。
- 個体差か?
- モニターキャリブレーション機器を使用すれば全く同じ発色にできそうなので気になっています。
モニターアーム: エルゴトロンLX ホワイト x2

昔は信頼できるモニターアームといえばエルゴトロンでしたが、今は様々選択肢が生まれてきている気がします。そんな中でも、老舗のエルゴトロンを長年使ってきているので、敬意を込めて使用しています。不具合もなし、拡張パーツも豊富。
マットホワイトである点も良いポイントです。
モニターアームスロット: エルゴトロン クイックリリース ブラケット
モニタとモニタアームの取り付け取り外しは頻繁にするものではないが、以下手順を踏む事で超安全に設置する事が出来るのでおすすめ。
ブラケットを使用しない場合、先にモニタとモニターアームを連結した状態でクランプをつけることになり辛かったり、アームだけ先にデスクに固定して重いモニタに注意しながらネジ止めしたりしないといけない。
これが開放されるだけでも嬉しいですね。
あまりいないと思いますが複数モニタを使い分ける人などは差し替え作業がかなり簡単になると思います。
キーボード系
キーボード: cocot46plus

トラックボール一体型自作キーボードです。
非常にまとまりが良く、トラックボールのマウスクリックボタンも独立した場所にあり割り当てやすいのと、人差し指でトラックボール操作が出来るのでコントロール精度も高いです。
キーボード周りの紆余曲折は話すと長くなるので、以下で詳説しています。

画像のリストレストについても解説しています!

キーボードマット: KEEBMAT 65

金色の物体は本来スピーカーに使用するインシュレーターを置いています。静音化とキーボードの角度調整のために置いていますが、角度のついた専用ケースを3Dプリンタで自作する予定です。
キーボードの打鍵音を向上させる事に特化したマットです。
サイズが様々ありますが、最低限キーボードが乗る程度のミニサイズのものを使用しています。
買うとおまけで同色同素材のコースターもついてくるのもユーモアがあって良いと思います。
海外からの輸入になる点だけ注意です。
KEEBMAT™ Premium Felt Edition (incl. Free Coaster!)
https://keebmat.com/products/keebmat-felt-edition#
マウス: ATK 烈空 F1 ULTIMATE

超軽量の一点につきます。
以下で詳しく紹介しています!

良い点
- 超軽量
- シンプルデザイン
気になる点
- サイドボタンのクリック音がやや大きい
- 非ゲーマーとしてはドングルがデカい
拡張デバイス: Loupedeck Live S
有名なStreamDeckにダイヤルを足したような製品です。
ボタンのマス数も3×5と多く、ダイヤルも2個、物理ボタン4個と程よい感じです。
高頻度で使用するショートカットを配置したり出来ますが、一番用途が多いのがテンキーモードです。体感では超高機能テンキーのような感覚で使用していて、機能は使い切れないほど多いですが自分に必要な部分だけをうまく使用できていれば良いかなと思います。
類似製品にStream Deckがありますが異なる製品になります。
オーディオ系
スピーカー: DALI OBERON 1

デンマークのオーディオメーカーです。
一般家庭内の絞った音量でも十分な音のきめ細かさで再生してくれます。
無駄な装飾がないのもポイントで、長く使用していけると思います。
良い点
- 余計な装飾がない
- ビルドクオリティ良し
気になる点
- 特になし
気になる点や不満点を考えてみたのですが、全く思いつきませんでした。
スピーカースタンド: CLASSIC PRO MST3

クランプタイプのため、デスクの専有面積を小さくすることができ、その見た目もシンプルで良いです。
ホワイトモデルが出たら即買いします。
良い点
- クランプタイプのため、デスクの専有面積を最小化することができる
- デスクからポールが生えている見た目になり、シンプルでとてもよい
- ポール裏にケーブルをまとめられれば、ケーブルが見えずにスッキリ
気になる点
- 天板が薄いため、前方に荷重がかかる場合歪む可能性がある
USB DAC: TEAC AI-301DA

非常に優秀なUSB DAC
音質の良さは正直わからないですが、インプットの種類が多く利便性が非常に良いです。
- USB
- COAXIAL
- OPTICAL
- LINE 1,2
- Bluetooth
普段はUSBで、スマホの音をちょっと良く聞きたい時などは手軽にBT接続で聞けるので、スピーカーで聞くハードルが下がってよいです。
マイク: Blue Yeti

音質がなかなか良いマイクです。サイズが大きくて威圧感がすごいのと、指向性の操作系が背面にあって操作しにくいのが難点ですが、Blueのロゴもかっこよく使用しています。
接続端子がUSB mini-Bな点は要注意です。Microより厚みがあるからまだマシですかね
マイクアーム: Alterzone ALZ-M3

ロープロファイルで使用しています。水平にスライドするだけで良いのでロープロファイルのマイクアーム最高です。もうロープロファイル以外のアームは使わないと思います。
有名どころだとelgatoのロープロファイルマイクアームなどもありますが、こちらも安く品質も悪くないためお気に入りです。
PC
Mac: Apple MacBookPro M1Pro 14インチ
仕事で使用しています。ノートPCと言うには重くなってきましたが、動作も軽快で全然熱も持たないです。
地味にIntel Macと違い良い点が、画面を閉じたときに外部モニタが一瞬暗転する事無く切り替わるのが最高です。
Windows: 自作PC

5年以上使用する想定で少し余裕を持ったスペックにしてあります。組んでから4年くらい経過しますがまだ大丈夫そうです。
今のところ不具合もなくRyzenであることのデメリットも特に感じていません。
GPUをライザーケーブルで繋いだ時にブルスクが頻発したので、そこだけは脱却しています。
デスク上には置いておらず、FlexiSpotのPCケーススタンドで吊り下げることで、昇降時のケーブルのたわみ等も発生しません。
パーツ類
| 項目 | 内容 |
|---|---|
| ストレージ | Sabrent 2TB SSD |
| メモリ(RAM) | Team DDR4 3200Mhz PC4-25600 32GBx2 |
| PCケース | Fractal Design Define 7 Compact |
| GPU | GeForce RTX™ 3080 Ti |
| CPUクーラー | Corsair iCUE H150i RGB PRO XT |
| CPU | Ryzen 9 5950X |
| マザーボード | ASRock B550 Steel Legend |
| 電源 | Thermaltake Toughpower Grand RGB 850W Platinum |
マザーボードは標準でWiFiモジュールが付いていなかったので以下で対応しました。モジュールにBluetooth機能もついているため同時に増設できます。

椅子: Steelcase LeapV2 & Okamura Finora

まだ日本橋にある高機能オフィスチェア専門店が完全予約制ではなかったころ、長い時間をかけて試座したところ飛び抜けて体にフィットするチェアを発見し、それがSteelcaseのLeapV2でした。
WORKAHOLIC I ワーカホリック
https://www.iamworkaholic.jp/
一般的な知名度だとオフィスチェアといえばアーロンチェア、エルゴヒューマン、オカムラのコンテッサなどだと思いますが、自分の体型にはあまり合いませんでした。
良い点
- 座面がクッションであること
- メッシュだと硬すぎて痛くなるのと、信じられないほど埃が溜まります。ものすごいですよ。
- アームレストが柔軟に動くこと
- 昇降はもちろん、アーム自体の上下左右、角度も動かせます
- リクライニングの強度が程よい
- 意識して力をかけずとも特定の位置でリクライニングを保持できるのが良いです。
気になる点
- 見た目が学習机の椅子っぽく、高級感は感じられない。
- 常に左肘をついたり右足を組んだりして荷重が左により続けた結果、椅子の軸そのものが左にすこし歪んでしまいました。
- 右荷重に変えて復旧できるか試してみます。
その後、色々ありOkamuraのFinoraを購入するのですが、リクライニング強度を最弱にしてもバネが強すぎて使いにくかったです。また、座面もメッシュを選択しこのときにメッシュは二度と買わないと誓いました。
ただしデザインは優れていて、背面は高級スポーツカーを思わせます。
設置周り
工夫点
- 仕事用のMacと、私物のWindowsデスクトップPCで同じモニタ、デバイスを使用できる
- なおかつ切り替えが容易である
- 備え付けのモニタスタンドが視界に入る事を禁止する
- 必ずモニターアームで浮かせている
- 配色は白や黒系を多用する
- ケーブルはなるべく隠す
- デスクから伸びる電源コードは1本のみ許容する
- デスク上の機器は電源タップから分配する
- PCはデスクの昇降に連動して移動すること
- 昇降時にケーブルのたわみや長さに気を遣わなくて良くなる
接続構成
MacBook ProとWindows自作PCの2台体制のため、以下を解決しないといけません。
- モニタを共有したい
- USBデバイス周りを共有したい
そのすべてを、使用するデバイスが変わる度に切り替えるのは骨が折れるため、Dellモニタのハブ機能を駆使します。
構成はVSCode上でMermaidを使用して書きました。markdownでUML等サクッと書けるのでおすすめです。
Mermaid | Diagramming and charting tool
https://mermaid.js.org/
Visual Studio Code – Code Editing. Redefined
https://code.visualstudio.com/
Theme: Neo Dark
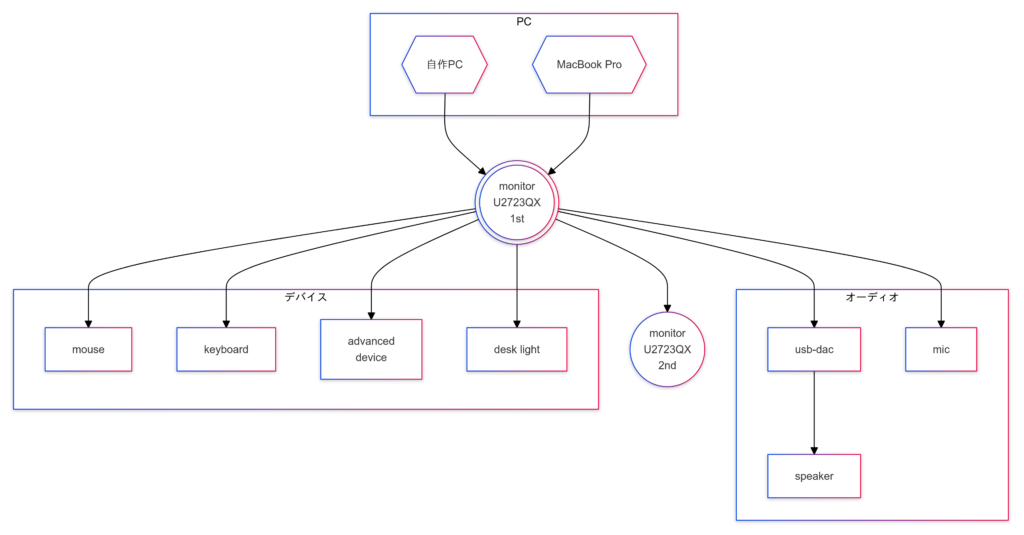
機器のポート、ケーブル種別等は図が複雑化するため落としています。
この構成に移行するまではThinkpadのThunderbolt3 Dockのtypec端子をMacとWindowsでつなぎ直したり、Thunderbolt3対応の分岐スイッチを噛ませてみたりしましたが今の構成に落ち着きました。
さいごに
理想のデスク環境は永遠に完成しないものですが、今後もより良い環境を構想してカスタマイズしていきます。
2025年版も書くかもしれないです。














