こんにちは、Nixです。すごく長いことThinkPad Thunderbolt3DockのUSBポートが使えなくなって1,2年調べつつも解が出てこなくて悶々としていました。なのでつなぐ度に、Thunderbolt3コネクタをつないで、キーボード、USB-DAC, 外付けHDDをつなげるという煩雑な状況に。
何のためのDockなの。

が、ついにUSBポートが使えるようになったのでそこまでの過程をここに残しておきます。(同様の症状で検索しても全くヒットしないので、どこかのWindowsアップデートでそうなってしまったのかな?) & 自分だけの症状であれば、この記事にたどり着く人もいなさそう。ある意味たどり着かないのが一番幸せなのかも(筆者的にはかなしいけど)
筆者環境
| 項目 | 内容 |
|---|---|
| Dock | ThinkPad Thunderbolt3 Dock 40AC0135JP |
| PC | ThinkPad T470S |
| OS | Windows 10 |
症状
- Thunderbolt3 Dock経由で充電が出来ている
- 映像出力系端子に繋いだモニタにも映像が出力されている
- USBポートにデバイスを接続しても認識されない
試したこと
- Thunderbolt3 Dock ドライバの再インストール (効果なし)
- ThinkPad Thunderbolt 3 ドックのトラブル解決ガイド を参考にしてみる (効果なし)
USB ポートが、 一般的な USB デバイス、マウス/キーボード/USB ストレージ/USB ヘッドセットなど、ドッキングステーションで機能しません。
- システムからドックを取り外し、再度接続します。
- USB デバイスをドッキングステーションの他の USB ポートに接続してみます。
- PCからドックを取り外し、ドックから電源アダプターを取り外します。再度、
電源アダプターをドックに接続し、ドックをPCに接続します。
- Thunderbolt3 ケーブルの接続口を逆にしてみる (効果なし)
- 外付けHDDを接続すると、ランプは光るがUSBデバイスとして認識されない
→ 通電している事は確認できた
→ 完全にUSBポートが死んでいるわけではない - ThinkPad Thunderbolt 3 ドック – 製品の概要とサービス部品 ページでBIOSという文字列を確認
初めてコンピューターに接続して、Thunderbolt ドックを有効にするには、以下のいずれかを実施してください。
- 管理者権限を持っていることを確認してから変更してください。
- ThinkPad Setup プログラム (BIOS)に入り、 「 Config 」メニューを表示します。 「 Thunderbolt(TM) 3 –> Security level –> No Security」を選択します。ドックは、自動的に有効になります。

結論 -鍵はBIOS設定にあり-
おおまかに以下の流れで進めていきます。
Windows側での操作です
Windowsの特殊な設定画面での操作です
1.BIOS画面に入るための下準備
大抵は起動時にF2押しっぱなしとかですが、一応推奨されるBIOSの入り方があるっぽいのでそちらを参考に入ります
写真の赤枠を次々に押して行きましょう

1を押すと右側に2の画面が出てきます。
2の箇所を押して再起動しましょう。
2.BIOS画面に入る
2.1.「オプションの選択」画面、”トラブルシューティング”をクリックしましょう
2.2.「トラブルシューティング」画面、”詳細オプション” をクリックしましょう。
2.3.「詳細オプション」画面、”UEFI ファームウェアの設定” をクリックしましょう。
2.4.「UEFI ファームウェアの設定」画面、”再起動”をクリックしましょう。PCが再起動してBIOSが立ち上がります。
3.BIOS画面での操作
文字ばかりあって怖くなると思いますが、本記事を見ながら進めれば問題ないはずです…!
“Main” の一つ右の “Config” にキーボードの右カーソルボタンで移動します。

USB Device君、絶対君でしょ間違いない(確信)
どれどれ、Item Specific Helpを見てみると以下のように書かれています。
Item Specific Help: Enable/Disable Pre-OS support for USB devices attached to Thnderbolt 3 port.
To boot from a device, configure it in the Startup->Boot menu.
[日本語直訳] アイテム固有のヘルプ: Thunderbolt 3ポートに接続されたUSBデバイスのPre-OSサポートを有効/無効にします。
デバイスから起動するには、[スタートアップ] – > [起動]メニューで設定します。
ちなみにEnable→有効、Disable→無効って意味です。USBポートが使えてなかった段階では、USB Device→Disable になっていました… そりゃ使えんわな。
逆にここが無効になっていると、今まで試してきた全てが無駄というか使えるようになるわけない事も納得できますね。
USB Device→Enabled に出来たらBIOSを抜けましょう。お疲れ様でした。
「F10」ボタンを押すと以下の画面になるので、Yesを選択すると再びWindowsが立ち上がってきます。この時点からUSBポートに接続されているUSB機器が認識される、使えるようになります!
まとめ
- こんなん普通の人解決できない難易度では?
- 筆者のスキルが低すぎるというのもありますが、一般的なPCを使うだけのユーザが解決できるとは思えない
- Thunderbolt3 DockのUSBポートが使用できない原因は、Dock側ではなくPCのBIOS側の設定だった
- BIOS設定の、Thunderbolt3 メニュー USB Device をEnableにすると使用できるようになる

付属のThunderbolt3ケーブルが非常に短いので、以下の2mのものを利用していますがオススメです!
関連商品
最新デスク環境も以下で紹介しています!



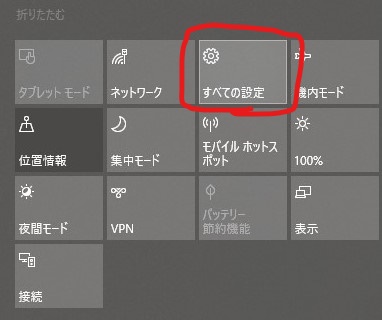
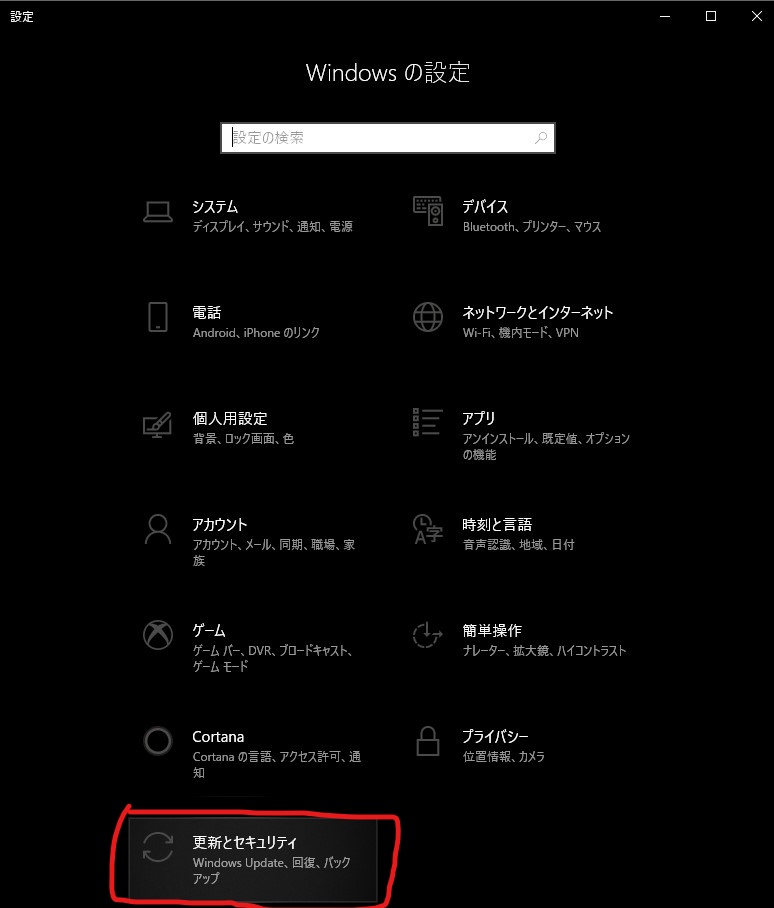
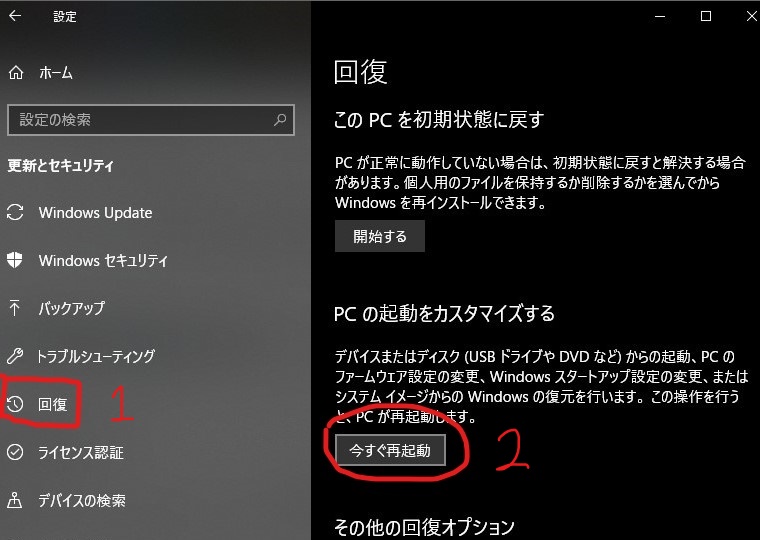
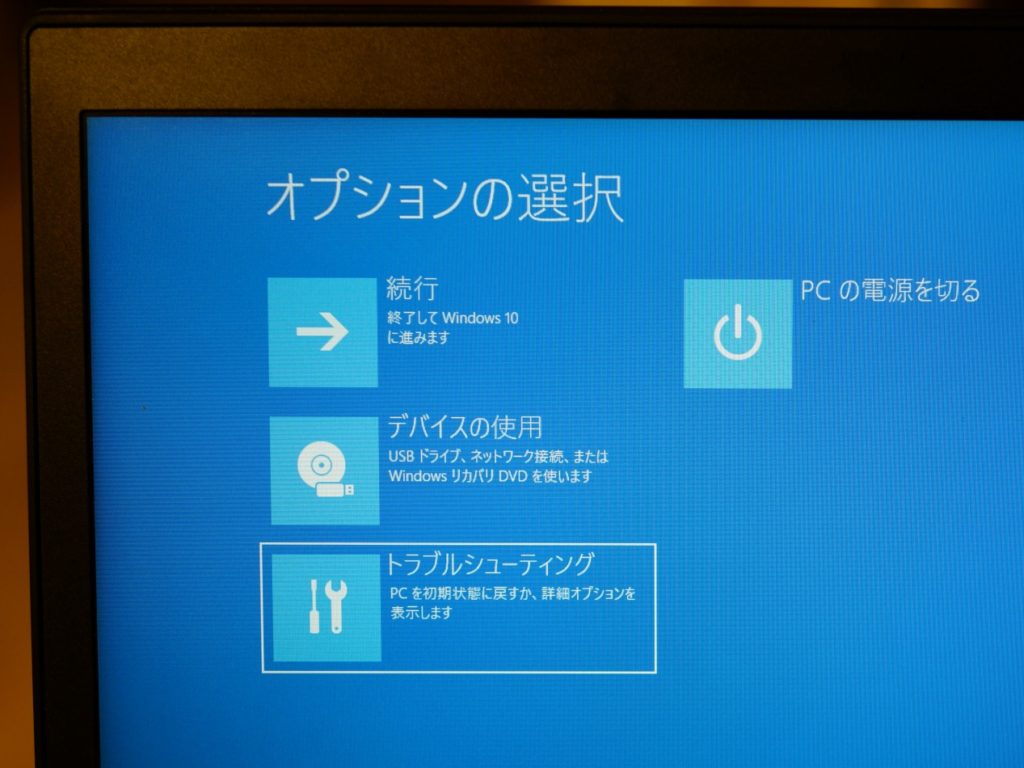
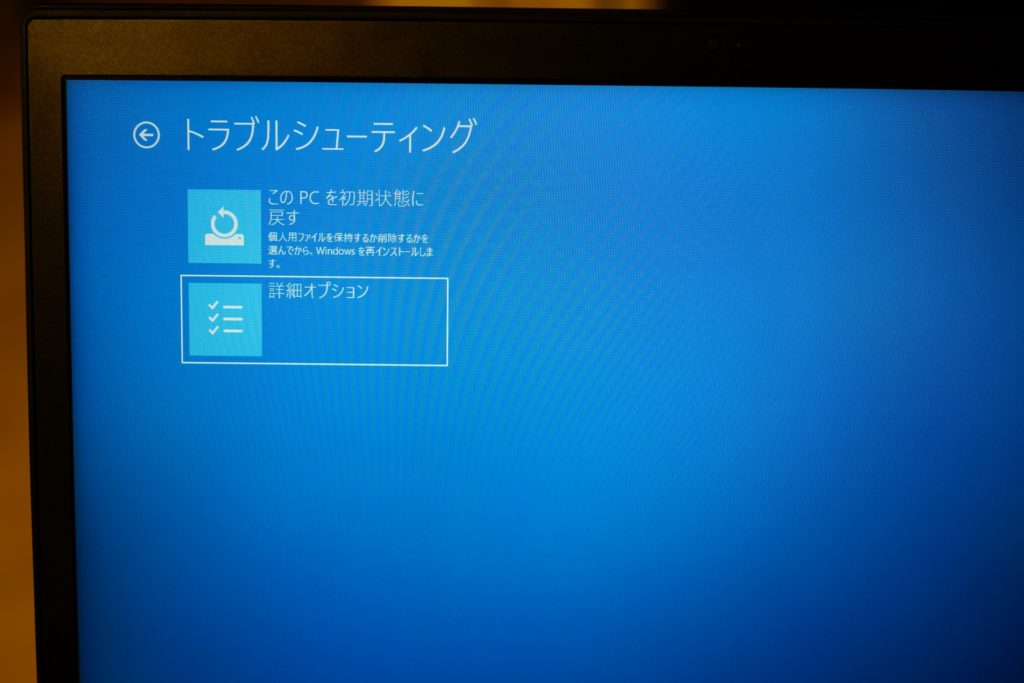
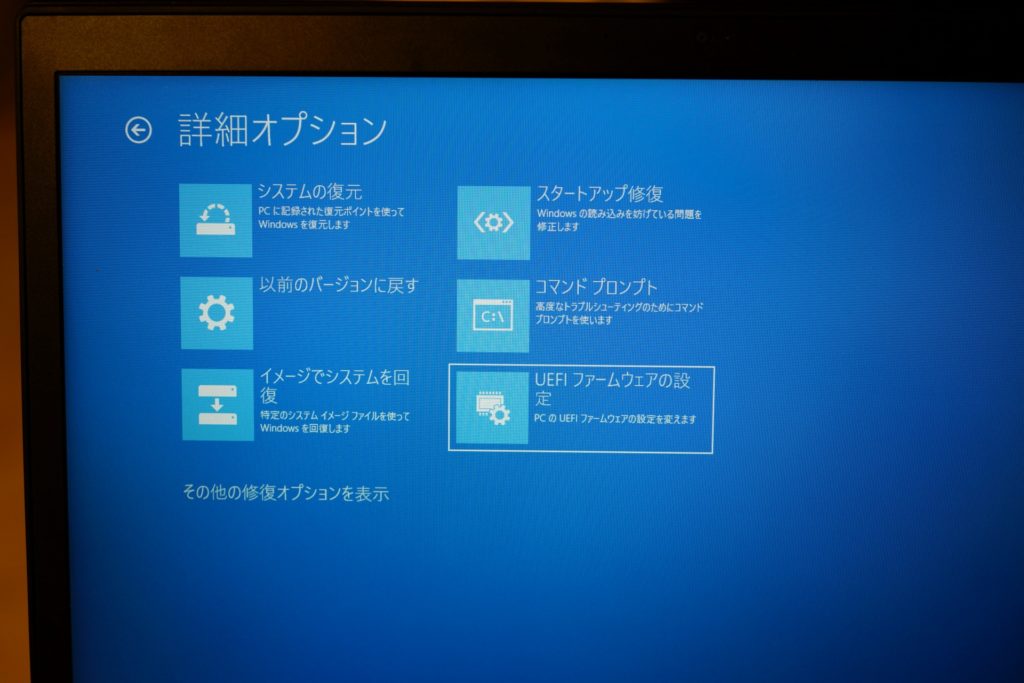
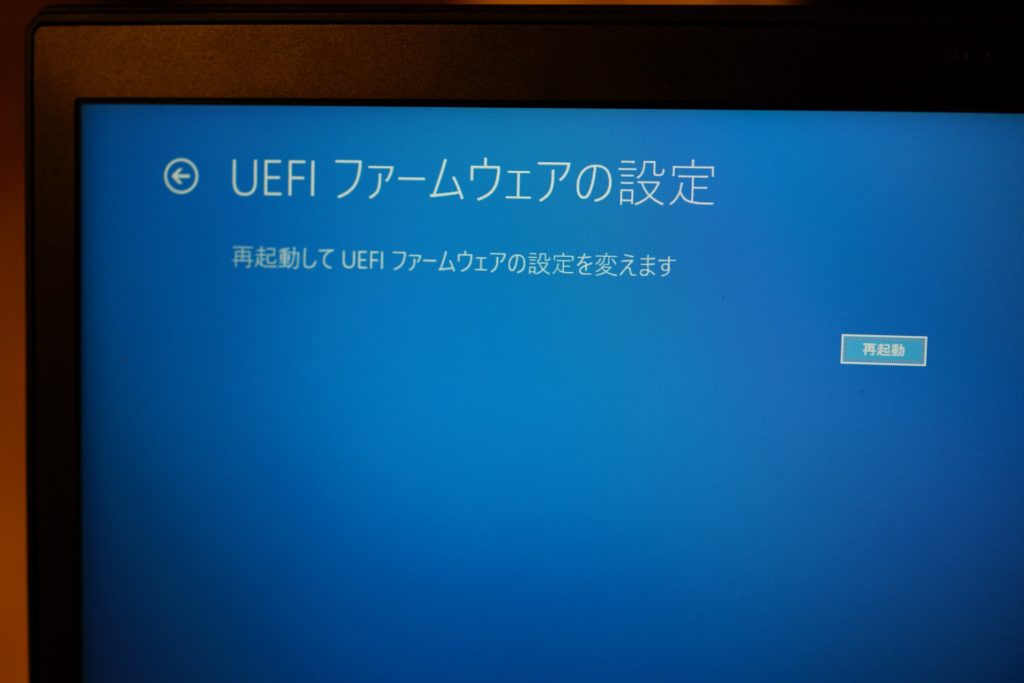
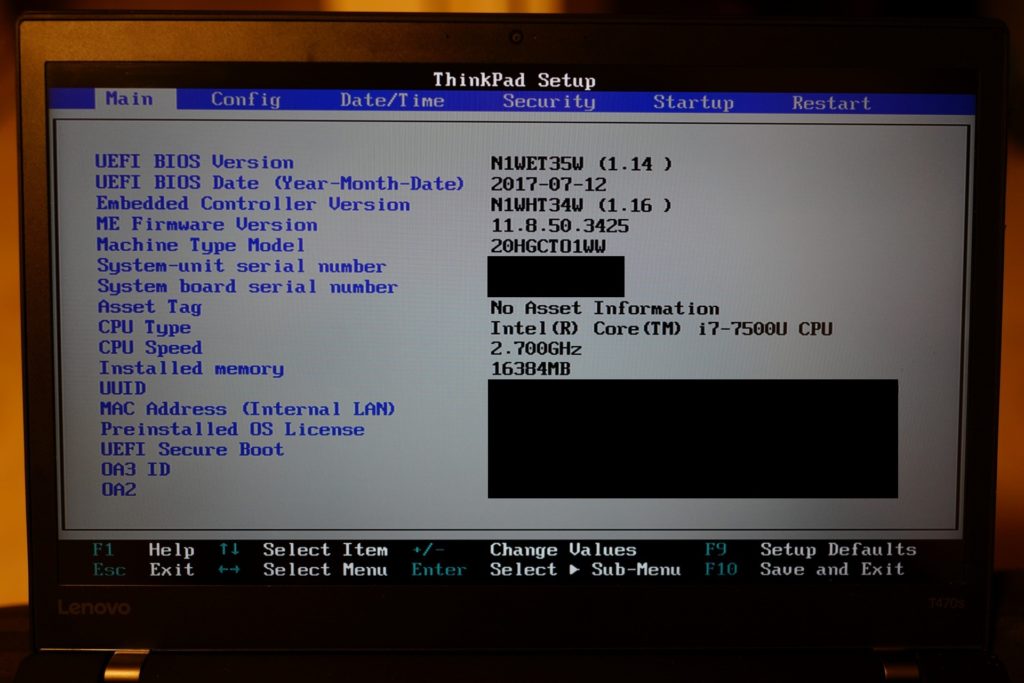

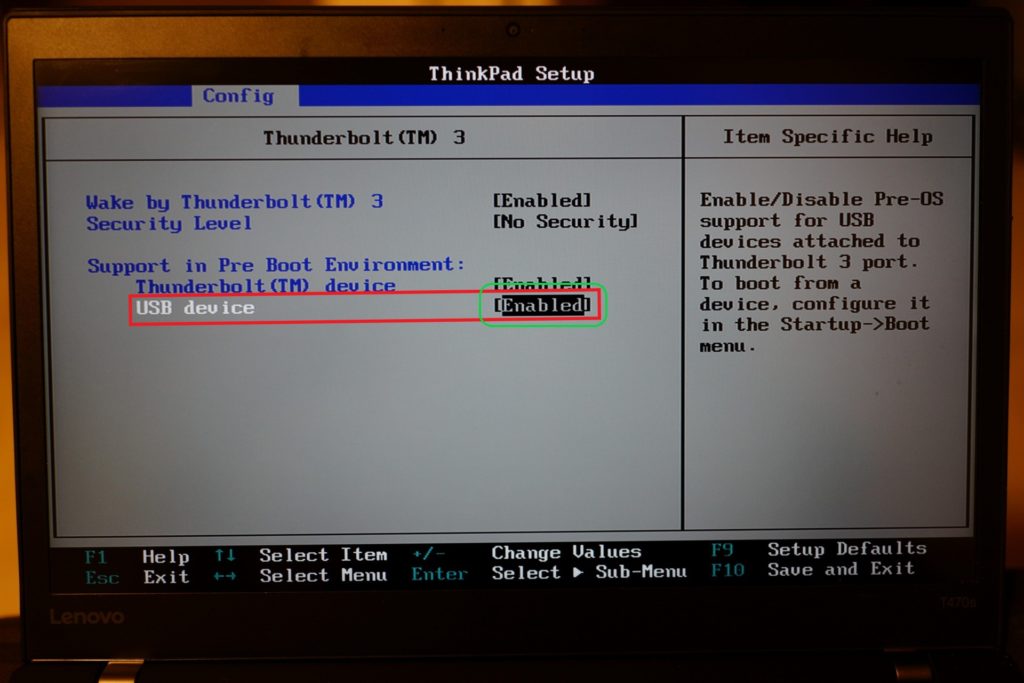
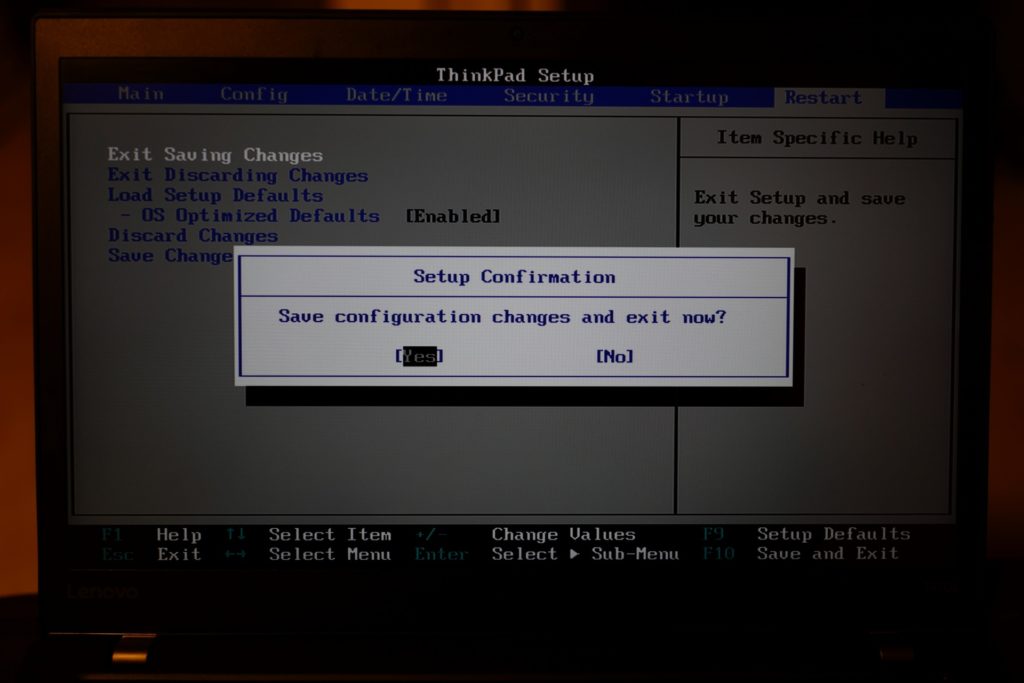



コメント
コメント一覧 (11件)
同じ症状に悩まされており、この記事を読んで一発解決しました。ありがとうございます!
Takaさん、管理人です。お役に立てたようでなによりです。
今後とも宜しくお願い致します。
ここ半年くらい、つながったりつながらなかったりして、とても困っていたのですが、本当に助かりました!!
念のため、ちょっとだけ違った点を書いておきます
1.BIOS設定の、Thunderbolt3メニューの中に、「USB Device」という項目はなかった。ただ、「Thunderbolt(TM) device」が「Disable」だったので、「Enabled]に、SecurityLevelを「NoSecurity」にした
2.windowsが立ち上がっただけでは、つながらず、Thunderboltも一度電源を外して再度いれた
akkun さん、差分の報告ありがとうございます。お役に立てて何よりです。
本当に助かりました。
買ったその日に見つけれてよかった。
HALさん、解消されたようでなによりです。お読みいただきありがとうございました。
thinkPadではなくDELLでも、Windowsアプデ時同様の症状がでました。
BIOSで、同じような項目はありませんでしたが、
searchでthunderboltででてきた項目をEnableにしたら改善しました。
たいへん助かりました。ありがとうございました。
名無しさん、解消されたようで良かったです。お読みいただきありがとうございました。
T14s Gen1(20T1)とThunderbolt 4 ユニバーサルドック(40B0)で同様の症状に悩まされ、暗澹とした気持ちで日を過ごしてきましたが、このページを見つけて解決しました。
今夜はよく眠れそうです。
本当にありがとうございました。
—-
このページに来るまで、Lenovoのサイトや取説を探し回った挙句、Lenovoサイトからリンクの張られているOK Waveで質問をしたので、そちらにこのページのアドレスを貼らせていただきました。今後TB4が普及すれば(TB3機器が減少すれば)なくなっていく問題かもしれませんが、今も困る人がいれば、少しでも探しやすくなればと思い。
mild-papaさん、解決されたようで何よりです。
また、記事の引用もありがとうございます。
TB4の普及等でいずれこの記事が不要になるのを祈っています。
[…] […]